Outlook For Mac Copy Meeting
If you're using Outlook for desktop, in the Cisco Webex group on the ribbon in Outlook, select Webex Preferences. Select the default meeting type from the drop-down list under Default meeting type and select Save. Note - The change applies to all future Webex meetings that you add to appointments.

- Outlook helps you show up prepared to your meetings by suggesting emails and files that are relevant to the event or attendees. 3-day Calendar view. Updates to the calendar gives you extra flexibility with a 3-day view to more clearly see meetings and events if you have a full schedule. Features not yet available in the new Outlook for Mac.
- Schedule a Meeting with Zoom Microsoft Outlook Plugin (Mac) 1. Click the Zoom button. Choose Schedule a Meeting. A new Outlook meeting window will open and the Zoom settings window will appear. Adjust your settings as needed. The Zoom meeting invitation including the meeting ID, a clickable join link, and optional.
- Define your email recipients in the To and CC boxes; define a Black carbon copy (BCC) if needed. Send your email. Outlook meeting invite templates. In the same fashion, you can reuse predefined formats for your meeting and appointments.
Last updated: May 2020
Tutorial Applicable to: Outlook 365 / 2019 / 2016 / 2013 / 2010; on Windows computers.
Here’s a question from a reader:
Quite often i need to create a few instances of the same meeting requests in Microsoft Outlook. Are you aware of a simple way to duplicate a occurrence of an Outlook appointment by using copy and paste, as creating a meeting series for scheduling a few meetings might be somewhat of an overkill. Help is highly appreciated!
Thanks for your questions. Keep those coming!
Copy or Duplicate Outlook meeting invites
You can easily duplicate meeting entries in your Outlook calendar by highlighting the meeting in your Calendar view and simply copying it by hitting Ctrl+C , and then paste it to your preferred time by hitting Ctrl+V .
An alternative method to duplicate your meeting is to open your Calendar view and then press the Ctrl button, then while Ctrl is still pressed, drag your meeting to the preferred time slot.


After doing this, make sure to review your meeting subject, location and invitation content as those might have changed.
When using this at work on Microsoft Exchange server, you also might need to review the list of attendees and their availability, as people might be tied in other meetings. If applicable, go ahead and check the availability of a meeting room and any other equipment/resources for your meeting.
Copying meetings between calendars
Using the process we outlined above you can duplicate a meeting across multiple calendars defined in your Outlook client. So for example if you have a Work and a Personal calendar you can define a recurrent Lunch meeting with a colleague and have the series in both your calendars.
Duplicate entire calendars
Outlook allows you to copy an entire calendar including all appointments, meetings and events.

In order to copy an entire calendar, proceed as following:
- Login to Outlook.
- Navigate to the Calendar Tab.
- In your left hand side tab, under My Calendars, find the calendar you wish to duplicate.
- Right click the calendar and select Copy.
- Select the target Outlook folder into which you would like to paste the calendar.
- Hit OK.
- Now, return to My Calendars section and check the new calendar so that it becomes visible in your Right hand side pane.
Copying the Outlook meeting list of attendees
Sometimes you don’t want to copy the entire meeting, but only the attendees list. If so, proceed as following:
- In Outlook, open the Calendar tab.
- Locate your meeting/event/appointment in the relevant Outlook calendar.
- Open the meeting by double clicking it.
- Copy the relevant names in the “To” field.
- Close the meeting and navigate to the calendar view
- Hover to the relevant date and time in the calendar and create a new Meeting Request.
- Now copy the relevant invitees to the To window.
- Enter your meeting subject and location.
- Hit Send.
- Voila 🙂
Converting emails to appointments
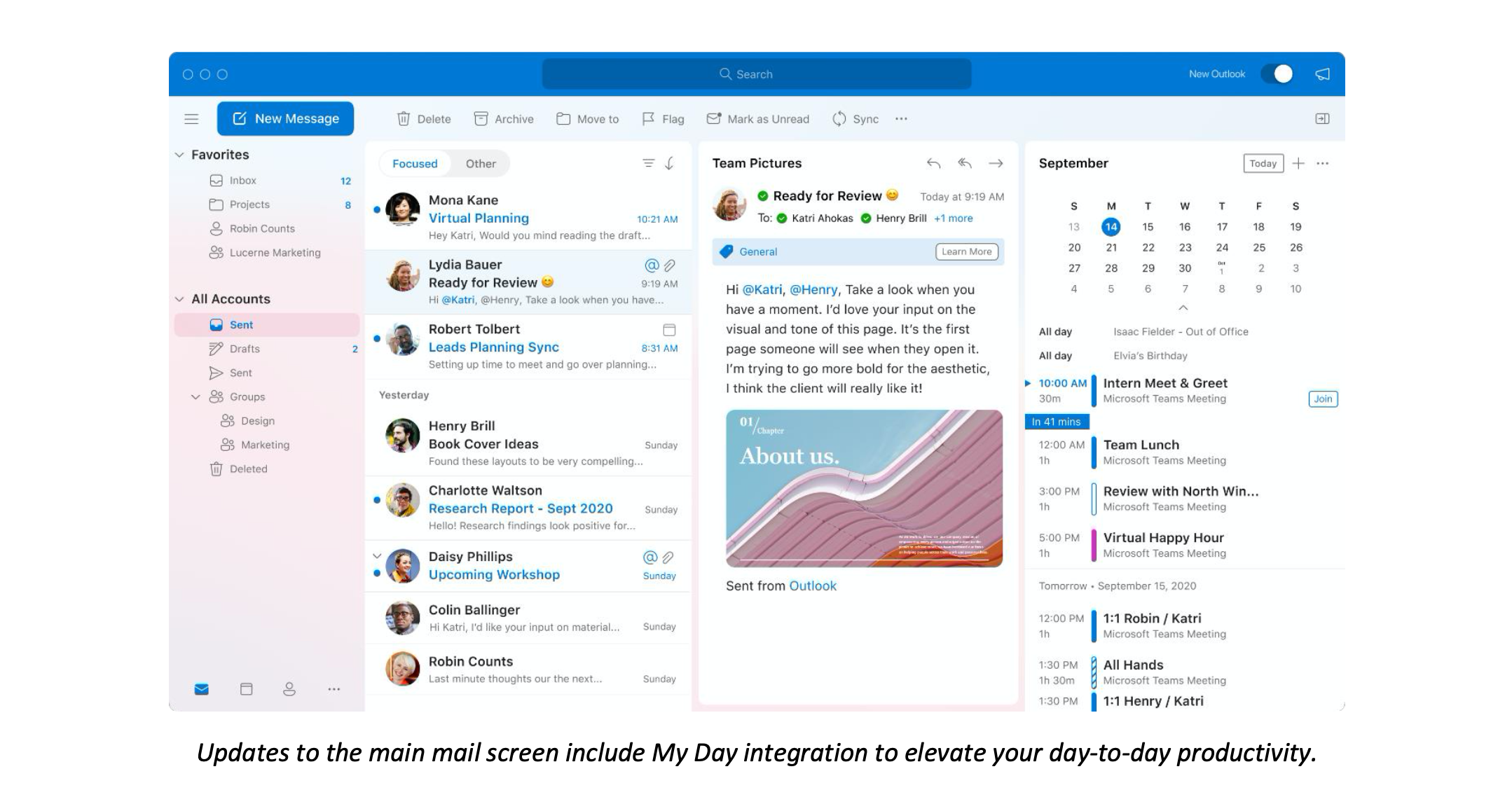
A couple of readers asked whether there is a simple process for creating a meeting or appointment from an email they got into their inbox. This is pretty helpful as it could be used to improve your follow up on important email.
Here’s is a quick trick to accomplish that: in your Outlook inbox locate the email you would like to turn into an appointment, left click it and drag it to the Calendar tab in the bottom of your screen. Outlook will immediately open an appointment, that will have the email text copied into the appointment details. From there, go ahead and set your subject, locations and invited people.
Duplicate meetings with VBA macros
Copying Outlook events on MAC OSX
Duplicating appointments and meetings within the same Outlook calendar is not supported in Microsoft Office for macOS..
Outlook For Mac Copy Meeting Video
In case of any additional questions, please leave us a comment.