Installing Microsoft Access On Mac
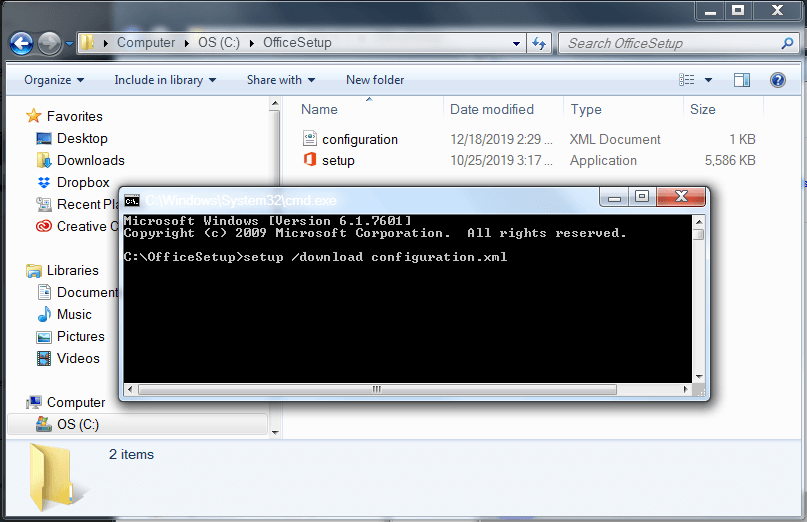
It is not possible to download Access for Mac since the Microsoft Office suite only offers this software in its Windows version and certain subscription plans. Access is, along with Publisher, the only two software that are only offered on computers with Microsoft operating systems and not on Apple computers. However, there are several options for using Access on a Mac, you just have to look for a viable alternative.

While Microsoft has retired Access, the program is still supported, and you can download an official runtime program that will allow you to enter, delete, and modify Access databases for free. How to Download Microsoft Access (Runtime) Click on the Download button in the sidebar, and a new tab will open to the Microsoft Access download page. Then click OK when you’re prompted to allow Microsoft Remote Desktop access to your camera. Once you’ve reached the main MRD screen, click the Add PC button. From here you’ll need to enter some info about your Windows computer.
First, use BootCamp. This is a tool that is natively installed on your Mac and lets the user switch between macOS and Windows. To use it, just type BootCamp in Spotlight, the magnifying glass at the top right of your desktop, and an installation wizard will be launched. You will need to determine the size of the Windows partition, and then, select the ISO file of this operating system. This will start the process and once it is finished, you will be able to install the software as usual. Indeed, even though you are using a Mac, you will have a Windows partition.
Another possibility is to use virtual machines, which can emulate Windows on Mac computers. You can find applications such as Parallels Desktop or VMWare.

You can also download WineBottler or PlayOnMac right here. By typing that name in Google, you will also have access to the website of the developer.
These are the options available so you can use Microsoft Access on your Mac computer. In short, it is all about making the computer 'think' that you are using Windows.
Although it is pretty obvious, even if you use a Mac, you may still have a computer running Windows at home. Use it simply to be able to use Access, but remember that this option will only be valid if you have the Microsoft Office Family or Microsoft Office Personal subscription, which are multi-device. In Office Home and Student 2019, local based and for one computer, you will not be able to do it, as it is not a basic program.
Introduction: How to Install Microsoft Office 2016 for Mac for Free
Microsoft has put out the free download of Office 2016 for Mac public preview, without any Office 365 subscription required. The new software includes support for Retina displays, iCloud syncing, and looks like the versions of Office currently available on Windows and mobile.
You can begin the free download here.
Supplies
Step 1: Download the Install
Once you download the 2.6GB file to your downloads folder, click on the Office Preview Package to get started. You will be guided through the necessary steps to install this software.
Tip: I had to upgrade my OS X because you can't install Office for Mac with any version of OS X below 10.10. To see my tutorial on how to upgrade your OS X go here.
I also had some internet interruptions on my initial download to my downloads folder and had a hard time opening the package because it did not download the full 2.6GB. Make sure that you fully downloaded the package.
Step 2: Read and Agree to Licensing Agreement
The software license agreement comes in many languages, this one in English. Once you read the agreement, you will have scrolled to the bottom. Click continue to agree.
Step 3: Agree to the License Agreement to Begin Installation
You will then be prompted to agree. Once you do you will select what users of your computer will have access to the software to select the destination for install. You will need 5.62GB of free space to install. Select and click continue.
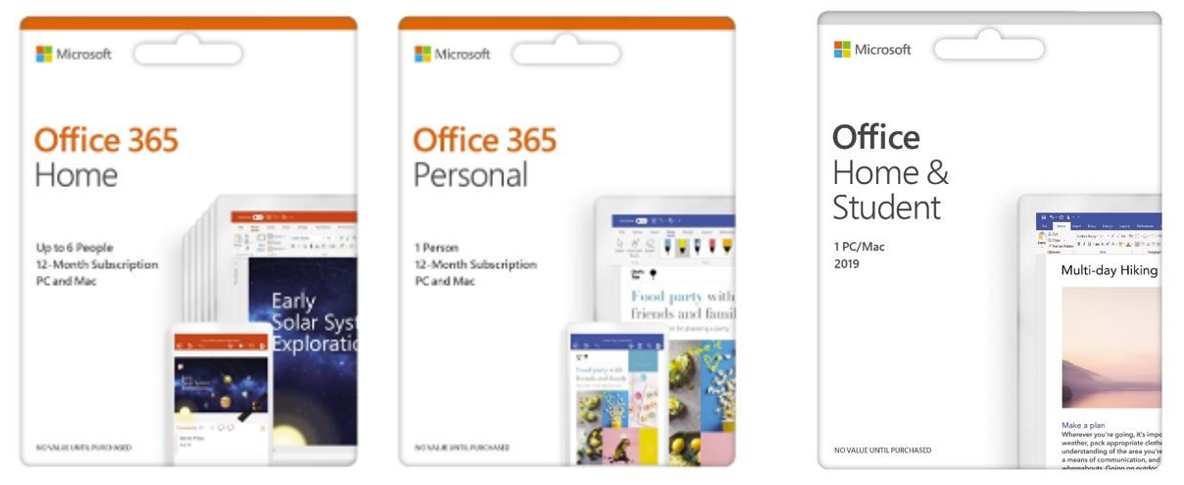
Step 4: Install Office for Mac
I want all users of my computer to be able to access Office and made sure to have the available space. Now I am ready to install. I click install. I had to wait a few moments for the installation to complete. Then I was notified that the installation was successful. And my installation is complete.
Be the First to Share
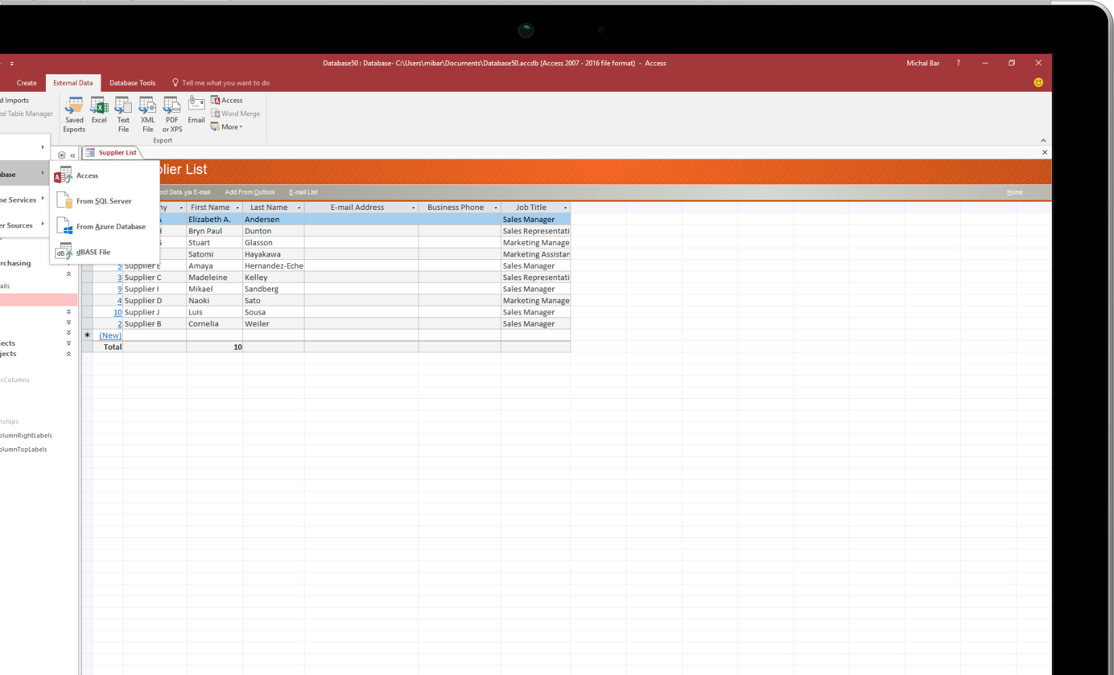
Recommendations
Installing Microsoft Access On Mac Computer
How Do I Download Microsoft Access For Mac
Clocks Speed Challenge
Toys & Games Contest
Big vs Small Challenge