Change Profile Picture Microsoft Outlook Mac
© Mongta Studio/Getty Images Microsoft Outlook lets you change your display name to anything you want. Mongta Studio/Getty Images
- Mac Outlook Profile Location
- How Do I Add A Profile Picture To Outlook For Mac
- Outlook Mac New Profile
- To change the display name of your Outlook email address, you need to access Outlook's Account Settings.
- Microsoft Outlook allows you to change how the name associated with your email address displays to your contacts and email recipients.
- Visit Business Insider's Tech Reference library for more stories.
The Mac version of Outlook doesn't show your profile picture anywhere, and doesn't let you change it. Here's how to add a profile picture to Microsoft Outlook. Check out the products mentioned in. But Microsoft pulled the plug on the Facebook link to Outlook for Windows. A contact image may be linked from Skype, but we’ve found that to be unreliable. That leaves many users with picture-less contacts, thanks Microsoft. First step is saving a picture of the contact to a file.
In my outlook for Mac there is a photo on my personal contact card. I have never added this photo. I have tried to use the remove/change photo menu but when I remove/replace with a new one and then push the save button, the old photo reappears. This card is obviously synced with my company's office 365 exchange service (GAL= Global Address List).
When you sign up for an email account, you're usually required to give your name, which is then visible to anyone who receives an email from you.
But did you know that you can change how your name is displayed in Microsoft Outlook?
It's a quick and easy way to personalize your email presence, as well as inform others of how to correctly address you.
Check out the products mentioned in this article:
Microsoft Office (From $149.99 at Best Buy)
Microsoft Exchange (Starting at $4.00 at Microsoft)
How to change your display name in Outlook
1. From your Outlook Inbox, click on the 'File' tab in the upper left corner.
© Chrissy Montelli/Business Insider Click the 'File' tab. Chrissy Montelli/Business Insider2. Click on the 'Account Settings' button. On the drop-down menu, click 'Account Settings.'
© Chrissy Montelli/Business Insider Go to 'Account Settings' and click on 'Account Settings' again. Chrissy Montelli/Business Insider3. In the window that appears, click on the email address that corresponds to the name you wish to change. With this account name highlighted, click 'Change…'
© Chrissy Montelli/Business Insider If you have multiple email addresses, select which one you want to change the display name of, and click 'Change.' Chrissy Montelli/Business Insider4. In the 'Your name' field, type the display name of your choice. When you're finished, click 'Next' to save and apply your changes.
© Chrissy Montelli/Business Insider Type your preferred name into the 'Your name' field and hit 'Next.' Chrissy Montelli/Business Insider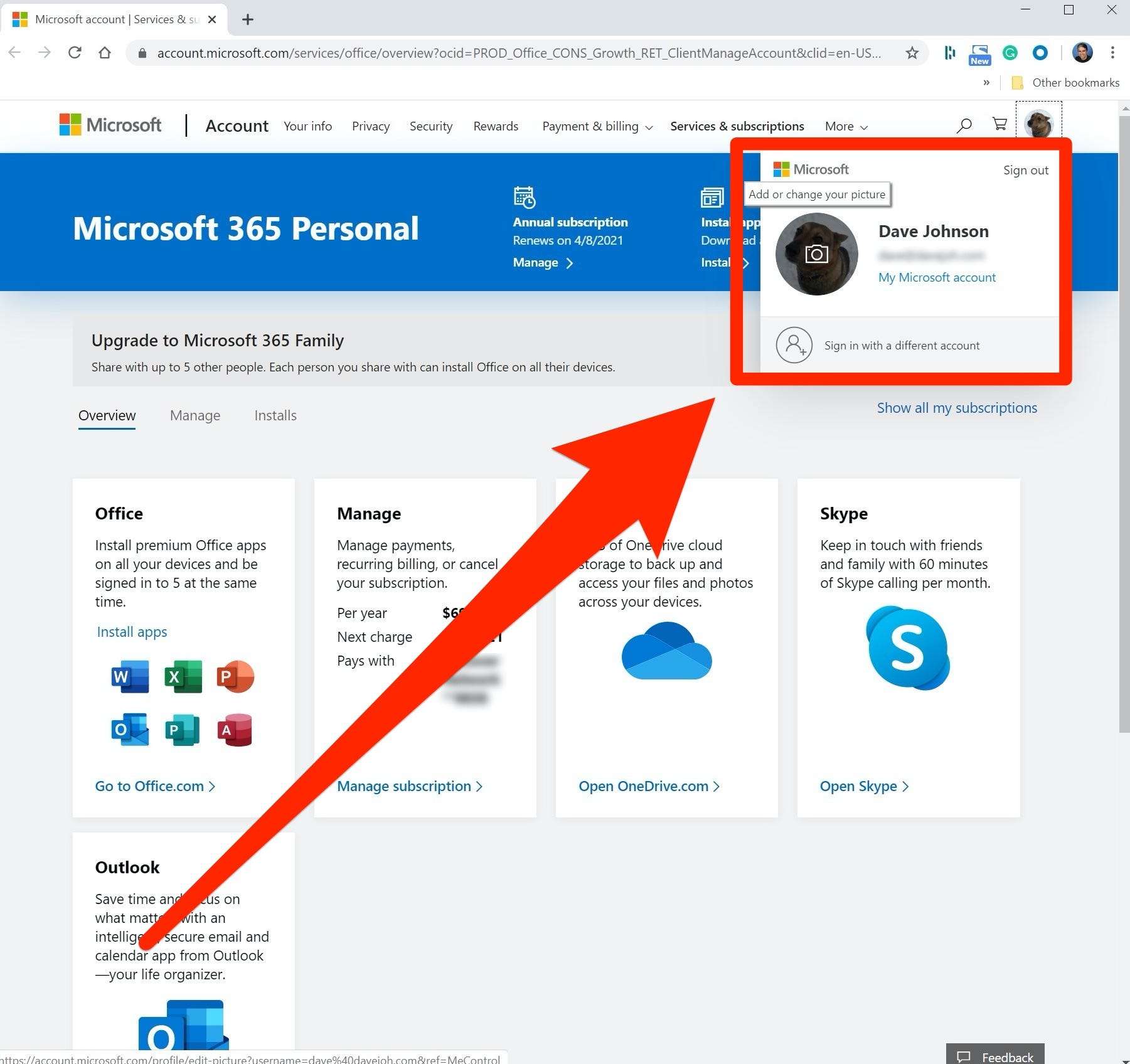
Mac Outlook Profile Location
To test that your display name change was successful, try composing a new email message and addressing it to yourself. After you send the email, you should be able to see the new display name once the test email is received.
Keep in mind that if your Outlook account is hosted via Microsoft Exchange, like many companies do, you will not be able to change the display name unless you are the organization's account administrator.
Related coverage from Tech Reference:
-->This cmdlet is available in on-premises Exchange and in the cloud-based service. Some parameters and settings may be exclusive to one environment or the other.
Use the Set-UserPhoto cmdlet to configure the user photos feature that allows users to associate a picture with their account. User photos appear in on-premises and cloud-based client applications, such as Outlook on the web, Lync, Skype for Business, and SharePoint.
For information about the parameter sets in the Syntax section below, see Exchange cmdlet syntax.
Syntax
Description
The user photos feature allows users to associate a picture with their account. User photos are stored in the user's Active Directory account and in the root directory of the user's Exchange mailbox. Administrators use the Set-UserPhoto cmdlet to configure user photos. Users can upload, preview, and save a user photo to their account by using the Outlook on the web Options page. When a user uploads a photo, a preview of the photo is displayed on the Outlook on the web Options page. This is the preview state, and creates the same result as running the Set-UserPhoto cmdlet using the Preview parameter. If the user clicks Save, the preview photo is saved as the user's photo. This is the same result as running the Set-UserPhoto -Save command or running both the Set-UserPhoto -Preview and Set-UserPhoto -Save commands. If the user cancels the preview photo on the Outlook on the web Options page, then the Set-UserPhoto -Cancel command is called.
A user photo must be set for a user before you can run the Get-UserPhoto cmdlet to view information about the user's photo. Otherwise, you'll get an error message saying the user photo doesn't exist for the specified user. Alternatively, you can run the Get-UserPhoto -Preview command to view information about a preview photo.
You need to be assigned permissions before you can run this cmdlet. Although this topic lists all parameters for the cmdlet, you may not have access to some parameters if they're not included in the permissions assigned to you. To find the permissions required to run any cmdlet or parameter in your organization, see Find the permissions required to run any Exchange cmdlet.
Examples
Example 1
This example uploads and saves a photo to Paul Cannon's user account using a single command.
Example 2
This example shows how to use two commands to upload and save a preview photo to Ann Beebe's user account. The first command uploads a preview photo to Ann Beebe's user account, and the second command saves the uploaded photo as the preview photo.
Example 3
This example deletes the preview photo that was uploaded in the previous example.
Parameters
The Cancel switch parameter deletes the photo that's currently uploaded as the preview photo. You don't need to specify a value with this switch.
To delete the photo that's currently associated with a user's account, use the Remove-UserPhoto cmdlet. The Cancel switch only deletes the preview photo.
| Type: | SwitchParameter |
| Position: | Named |
| Default value: | None |
| Accept pipeline input: | False |
| Accept wildcard characters: | False |
| Applies to: | Exchange Server 2013, Exchange Server 2016, Exchange Server 2019, Exchange Online |
The Confirm switch specifies whether to show or hide the confirmation prompt. How this switch affects the cmdlet depends on if the cmdlet requires confirmation before proceeding.
- Destructive cmdlets (for example, Remove-* cmdlets) have a built-in pause that forces you to acknowledge the command before proceeding. For these cmdlets, you can skip the confirmation prompt by using this exact syntax:
-Confirm:$false. - Most other cmdlets (for example, New-* and Set-* cmdlets) don't have a built-in pause. For these cmdlets, specifying the Confirm switch without a value introduces a pause that forces you acknowledge the command before proceeding.
| Type: | SwitchParameter |
| Aliases: | cf |
| Position: | Named |
| Default value: | None |
| Accept pipeline input: | False |
| Accept wildcard characters: | False |
| Applies to: | Exchange Server 2013, Exchange Server 2016, Exchange Server 2019, Exchange Online |
How Do I Add A Profile Picture To Outlook For Mac
This parameter is available only in on-premises Exchange.
The DomainController parameter specifies the domain controller that's used by this cmdlet to read data from or write data to Active Directory. You identify the domain controller by its fully qualified domain name (FQDN). For example, dc01.contoso.com.
| Type: | Fqdn |
| Position: | Named |
| Default value: | None |
| Accept pipeline input: | False |
| Accept wildcard characters: | False |
| Applies to: | Exchange Server 2013, Exchange Server 2016, Exchange Server 2019 |
The GroupMailbox switch is required to modify Microsoft 365 Groups. You don't need to specify a value with this switch.
| Type: | SwitchParameter |
| Position: | Named |
| Default value: | None |
| Accept pipeline input: | False |
| Accept wildcard characters: | False |
| Applies to: | Exchange Server 2016, Exchange Server 2019, Exchange Online |
The Identity parameter specifies the identity of the user. You can use any value that uniquely identifies the user. For example:
- Name
- Alias
- Distinguished name (DN)
- Canonical DN
- DomainUsername
- Email address
- GUID
- LegacyExchangeDN
- SamAccountName
- User ID or user principal name (UPN)
| Type: | MailboxIdParameter |
| Position: | 1 |
| Default value: | None |
| Accept pipeline input: | True |
| Accept wildcard characters: | False |
| Applies to: | Exchange Server 2013, Exchange Server 2016, Exchange Server 2019, Exchange Online |
The IgnoreDefaultScope switch tells the command to ignore the default recipient scope setting for the Exchange Management Shell session and to use the entire forest as the scope. This allows the command to access Active Directory objects that aren't currently available in the default scope.
Using the IgnoreDefaultScope switch introduces the following restrictions:
- You can't use the DomainController parameter. The command uses an appropriate global catalog server automatically.
- You can only use the DN for the Identity parameter. Other forms of identification, such as alias or GUID, aren't accepted.
| Type: | SwitchParameter |
| Position: | Named |
| Default value: | None |
| Accept pipeline input: | False |
| Accept wildcard characters: | False |
| Applies to: | Exchange Server 2013, Exchange Server 2016, Exchange Server 2019, Exchange Online |
This parameter is reserved for internal Microsoft use.
| Type: | String |
| Position: | Named |
| Default value: | None |
| Accept pipeline input: | False |
| Accept wildcard characters: | False |
| Applies to: | Exchange Server 2016, Exchange Server 2019, Exchange Online |
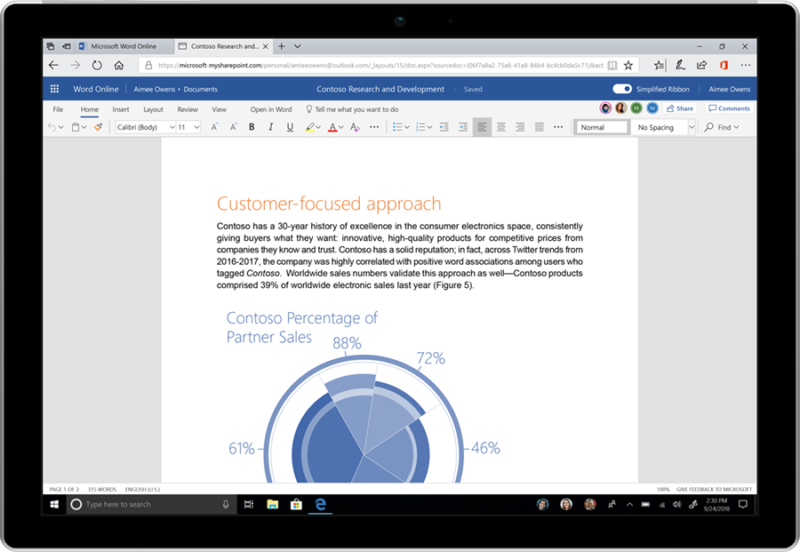
The PictureData parameter specifies the photo file that will be uploaded to the user's account.
This parameter uses the syntax: ([System.IO.File]::ReadAllBytes('<file name and path>')). For example ([System.IO.File]::ReadAllBytes('C:DocumentsPicturesMyPhoto.jpg')).
| Type: | Byte[] |
| Position: | Named |
| Default value: | None |
| Accept pipeline input: | False |
| Accept wildcard characters: | False |
| Applies to: | Exchange Server 2013, Exchange Server 2016, Exchange Server 2019, Exchange Online |
The PictureStream parameter specifies the photo that will be uploaded to the user's account. This parameter is used by client applications such as Outlook on the web when users add a photo. To upload a photo using PowerShell, use the PictureData parameter to specify the photo file.
| Type: | Stream |
| Position: | Named |
| Default value: | None |
| Accept pipeline input: | False |
| Accept wildcard characters: | False |
| Applies to: | Exchange Server 2013, Exchange Server 2016, Exchange Server 2019, Exchange Online |
The Preview switch uploads a preview photo for the user account. You don't need to specify a value with this switch.
A preview photo is the photo object that is uploaded to the user's account, but isn't saved. For example, if a user uploads a photo in Outlook on the web Options to preview before saving it. If you use the Preview switch to upload a preview photo, you need to run the command Set-UserPhoto -Save to save it as the user's photo.
| Type: | SwitchParameter |
| Position: | Named |
| Default value: | None |
| Accept pipeline input: | False |
| Accept wildcard characters: | False |
| Applies to: | Exchange Server 2013, Exchange Server 2016, Exchange Server 2019, Exchange Online |
The Save switch specifies that the photo that's uploaded to the user's account will be saved as the user's photo. You don't need to specify a value with this switch.
Outlook Mac New Profile

| Type: | SwitchParameter |
| Position: | Named |
| Default value: | None |
| Accept pipeline input: | False |
| Accept wildcard characters: | False |
| Applies to: | Exchange Server 2013, Exchange Server 2016, Exchange Server 2019, Exchange Online |
The WhatIf switch simulates the actions of the command. You can use this switch to view the changes that would occur without actually applying those changes. You don't need to specify a value with this switch.
| Type: | SwitchParameter |
| Aliases: | wi |
| Position: | Named |
| Default value: | None |
| Accept pipeline input: | False |
| Accept wildcard characters: | False |
| Applies to: | Exchange Server 2013, Exchange Server 2016, Exchange Server 2019, Exchange Online |

Inputs
To see the input types that this cmdlet accepts, see Cmdlet Input and Output Types. If the Input Type field for a cmdlet is blank, the cmdlet doesn't accept input data.
Outputs
To see the return types, which are also known as output types, that this cmdlet accepts, see Cmdlet Input and Output Types. If the Output Type field is blank, the cmdlet doesn't return data.