Android File Transfer
Download and install Android File Transfer on your computer. Open Android File Transfer. The next time that you connect your phone, it opens automatically. Unlock your phone. With a USB cable, connect your phone to your computer. On your phone, tap the 'Charging this device via USB' notification. Under 'Use USB for,' select File Transfer. Enable File Transfer Mode. In most cases, simply enabling file transfer does the trick.
- Android File Transfer App For Mac
- Android File Transfer Not Working
- Android File Transfer For Pc
- Android File Transfer For Mac Os
- Android File Transfer Download
- Android File Transfer
Having problems on how to transfer files from Android to PC? There are many options and apps for you to resolve the problem. In this article, we list 5 easy and popular ways for you. With the step by step guides, you can move files from Android to PC with USB cable, Wi-Fi, Bluetooth, and cloud service apps.
Transfer Files From Android to PC With Bluetooth File Transfer Is Bluetooth enabled on your PC? Perhaps you have a Bluetooth USB dongle, or your device has Bluetooth built-in. Either way, sending data via Bluetooth file transfer from Android to Windows is a good option, particularly for smaller files.
Part 1. How to Transfer Files from Android to PC with MobiKin Assistant for Android
File Transfer works cross-platform on Mac, Windows, iPhone, iPad, iPod Touch, and Android. File Transfer works cross-platform on Mac, Windows, iPhone, iPad, iPod Touch, and Android. With the free version for Android you can send files up to 5 MB at once from your phone, but you cannot receive files. Get the Pro version to unlock all the features for Android! (.) File Transfer Pro only. It is quick and easy!
The first method we recommend here is MobiKin Assistant for Android - a competitive and all-round Android file management. With a user-friendly interface, it allows you to transfer files between Android and PC with previewing, as well as manage (delete/edit/read) Android files in batches on your computer effectively.
The Highlights of MobiKin Assistant for Android
- Support contacts, SMS, call logs, photos, videos, music, apps, and more.
- Allow you to preview the data before data transferring.
- Backup your Android phone with 1 click.
- Support all most all Android phones on the market, including Samsung, LG, Google, Sony, HTC, Huawei, Xiaomi, and so on.
- Fast speed on data transferring.
Transfer Files from Android to PC with MobiKin Assistant for Android - Here's How
Step 1. Launch the program and connect your Android devices to PC via a USB cable.
Step 2. Enable USB debugging on your Android phone if it prompts. You can click here or follow the interface to turn on the USB debugging.
Step 3. Go with the on-screen prompts to make the program recognize your Android device. Once done, you can enter the interface as bellow:
Step 4. Please hit the folders that contain your wanted files on the left panel, preview and select the data, then click Export to transfer them from Android to PC.
If you need to transfer all the Android files to PC for backup, please go to Super Toolkit > Backup > select a local folder to store the backed up files > tap on Back Up. Then you can copy all the files from Android to PC. You are allowed to restore from this backup next time.
People are also interested in:
Part 2. Move Files from Android to PC via Wi-Fi
MobiKin Assistant for Android also supports to move files from Android to PC via Wi-Fi. Here's how:
Step 1.Free download and launch the program on your PC.
Step 2. Install MobiKin Assistant for Android app on your Android device.
Step 3. On the PC program, tap on Connect via WiFi. Then you can get a QR code.

Step 4. Open the mobile app and scan the QR code with the scanner on the top right corner of the app interface. Please make sure that your Android phone and the PC are connecting to the same network. Then you can connect your Android to PC via Wi-Fi.
Step 5. Once done, you can enter the main interface. Go with the steps that mentioned in Part 1 to easily transfer files from your Android phone to the PC.
Part 3. Copy Files from Android to PC via Drag & Drop
The simplest way to copy files from Android to PC is to drag and drop using a USB cable. It involves these few steps:
Step 1. Plug your Android device to PC via a USB cable.
Step 2. On your device, tap the Charging this device via USB to go to the Android notification screen.
Step 3. Select File Transfer mode on this screen.
Step 4. On the desktop, please to to This PC > tap on your device under the Devices and drives > open the Internal shared storage > find your wanted files from the folders and drag them over to your PC.
Pros:
1) Easy to use.
2) Do not reply on Wi-Fi or other software.
Cons:
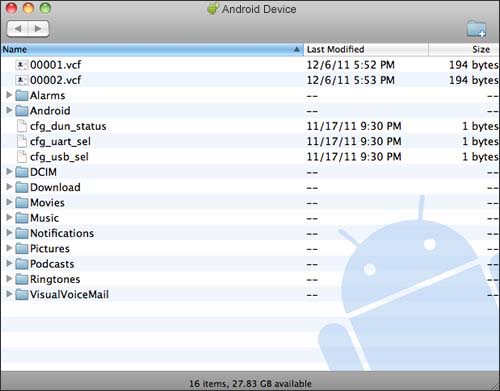
1) Hard to find the target files for green hands.
2) Do not support contacts, call logs, or SMS.
Part 4. Transfer Files from Android to PC with Bluetooth File Transfer
Bluetooth may not be the first choice for many users now and it is not available for some of PC. However, it is still useful when you need to wirelessly transfer files to PC without Wi-Fi or third-party software.
Here's how
Android File Transfer App For Mac
Step 1. Turn on the Bluetooth on both your PC and Android device.
On your Android phone, turn on Bluetooth from Settings. On PC, please go to Start > Settings > Devices to turn on Bluetooth. Please make sure that your Android phone is discoverable.
Step 2. Select your Android phone from the list of devices, click Pair to make a connection.
Step 3. Match your Android phone and PC with a given code.
Step 4. Once done, on your PC, please go to Settings > Devices > Bluetooth & other devices > Related settings > Send or receive files via Bluetooth to enable receiving files from your phone on PC.
Step 5. Select the files that your want to transfer from your Android phone, then tap on Share > choose to send with Bluetooth to your PC.
Step 6. Save the received files to a local folder on your PC.
Pros:
Do not rely on Wi-Fi or third-party software.
Cons:
1) Slow transferring speed.
2) The connection between your Android phone and PC is easy to be broken off.
3) Not available on each PC.
Part 5. Copy Files from Android to PC with Cloud Service
It is a good way to copy files from Android to PC with some apps, like Google Drive and Dropbox. These apps with cloud service provide both mobile and web/PC versions for users to sync their Android data to PC with Wi-Fi. They are commonly free for the limited storage and you need to pay for the extra space.
General steps:
Step 1. Create a cloud account on the web.
Step 2. Download the cloud service app on your Android phone.
Step 3.Upload files from your Android to the cloud storage using the cloud account.
Step 4. Visit the cloud service web or open the PC version program on your computer, login the account that you used for uploading Android files. Then find the files that you wanted from the cloud and download them to your PC.
Pros:
1) Support auto transfer.
2) Conveniently restore from cloud backups.
3) Access the uploaded files anywhere and anytime if there is a Wi-Fi network.
Cons:
1) Limited free storage.
2) Heavily rely on stable Wi-Fi networks.
Extra: How to Transfer Files from PC to Android?
Some people may want to know how to transfer files from their PC to Android. In this case, you can try MobiKin Assistant for Android (Part 1). The program allows you to transfer files from Android to PC and from PC to Android. So it is a good assistant for data transferring between Android and PC, which is worth a try.
The Bottom Line:
Well, here are the most popular 5 ways in 2021 to transfer data from Android to PC. Each one has their advantages and disadvantages, which are given on the article. You can pick one as you like after comparing them together. How do you think about these tips, leave your comments below!
Related Articles:
Bluetooth has become an outdated technology. If you’re using a smartphone or a tablet, you should avoid using it for transferring files. Although USB 2.0 and 3.0 can transfer data at a speed within 60 to 100 megabytes/second, transferring large files to the PC or a mobile device over a USB connection may take several minutes. This is because most mobile phone manufacturing companies install low-speed storage hardware in their devices. If you’re using a cheap MicroSD card, the file transfer speed will be low. If you move the same files to a faster MicroSD, the transfer speed will increase two-fold.
To move files at high speed, you don’t have to upgrade your device or buy a new MicroSD card if you own a smartphone. Manufacturers equip their mobile devices with WiFi hardware. The speed of a WiFi connection can reach up to 100 MB/second. Transferring files over WiFi requires you to install a file transfer app on your device. The applications provide a file explorer tool and they let you share multiple files and folders at a time. Here’s the list of the best file transfer apps for Android:
- Best Android file transfer apps
Best Android file transfer apps
Android File Transfer Not Working
Lenovo SHAREit
SHAREit is a lightweight application that supports mobile devices and desktops powered by the Android or Windows OS. It can transfer files of all types from mobile to PC or vice versa quickly. As SHAREit uses WiFi technology instead of a mobile data connection, you can move large files with it in a few seconds.
SHAREit provides a special feature called WebShare. You can use this feature to send and receive images, music, APK, video, and PDF files through a web page. To use this feature, you must select a file that you want to transfer. Once you have chosen the files, you must share the special URL generated by the app with your friend. Then, you must ask him to connect his mobile device to the hotspot created by SHAREit. The mobile phone of your friend will begin downloading the file as soon as he opens the URL.
SHAREit has a “My Share Zone” feature that creates a shared hotspot connection on your mobile device. When it creates a hotspot, users can send files from one device to another. SHAREit blocks other people from accessing your hotspot connection. It supports 25+ languages. SHAREit provides an option to enable hotspot encryption. It supports WiFi direct technology. It allows users to go through the history of successful file transfers. As it is fast and lightweight, ShareIT is one of the best file transfer apps for Android.
Android File Transfer For Pc
Send Anywhere
Like the SHAREit file transfer app for Android, you can transfer files with the WiFi direct technology with this free application. Send Anywhere requires storage access permission. It won’t work if you don’t grant this permission to this application. The app sends the file as it is. It doesn’t modify the file content or result in data loss. To receive files, the user must either scan a QR code or enter the 6 digit number generated by Send Anywhere.
SA supports file encryption. It enables you to preview the files before sending them to another device so that you don’t end up sending a private photo or video. Send Anywhere has a beautiful tabbed interface. It doesn’t require 2G/3G/4G or WiFi to function.
Must check: Best file manager apps for Android
Zapya
Zapya is yet another popular cross-platform file transfer app for Android devices. According to its developers, Zapya has 400+ million users. The application allows users to transfer files to four devices at a time. It generates a unique QR code for a file transfer and displays the hotspot name and its password on the screen. You must share the two details with your friends or ask them to scan the QR code to receive the file. Zapya enables you to specify the WiFi bandwidth it should use. It allows you to chat with friends within a radius of 100 feet in offline mode. If the WiFi module on your phone isn’t working, you can transfer files with Bluetooth.
Like ShareIT, Zapya can generate a special download link that you can share with friends on social networks. Zapya identifies and groups files that users commonly share with their friends. It lets you take pictures from the camera of another smartphone over a WiFi connection. It features a media player tool and a gallery utility. Like ShareIT, Zapya is a cross-platform application.
Xender
Android File Transfer For Mac Os
Xender lets users manage and explore files saved on the SD card or the phone’s ROM. It lets users create groups. A file shared in the group will be available for all group members. Xender displays two floating buttons on its interface. The buttons allow you to send or receive files. The application has a phone replicate feature which you can use to copy data from one phone to another.
Android File Transfer Download
Xender can transfer files to another device at great speeds. To send files, you must install Xender on the device where the file exists. You don’t have to install Xender on the target device. The app supports cross-platform file transfer operations. You can share all types of files with the free Xender app without turning on the mobile data connection. Xender is one of the best Android file transfer apps.
Android File Transfer
Final thoughts: The above four file transfer apps work great on all types of Android devices. Which application should you use? Well, SHAREit should be your first choice. If you don’t like it or the application isn’t available in your country or you find the app confusing, use one of its alternatives I’ve covered in this article.